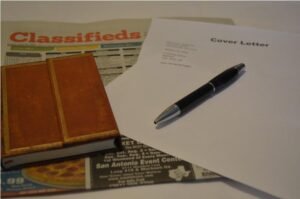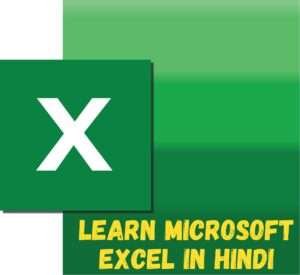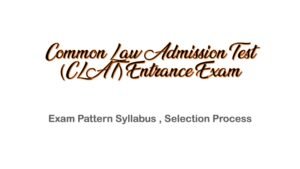एक्सेल एक शक्तिशाली स्प्रेडशीट प्रोग्राम है जिसे विभिन्न calculation और डेटा entry कार्यों के लिए डिज़ाइन किया गया है। यहां हम सीखेंगे कैसे Excel me Formula और डेटा कैसे लिखे ताकि आप आपके डेटा को अच्छी तरह से store कर सकें।

Learn Complete Microsoft Excel in Hindi
-
Entering Text and Numbers
डेटा Entry करना एक बुनियादी कदम है। एक्सेल में सेलों में Text या संख्याएं Entry करने के लिए, सेल पर क्लिक करें और आप उसमें टाइप कर सकते हैं। सेलों में अधिक से अधिक एक्सेल कॉलमों और पंक्तियों का उपयोग करें ताकि आप डेटा सेट्स को अच्छी तरह से Store कर सकें।
एक्सेल में Text और संख्याएं Enter कैसे करे
करना एक महत्वपूर्ण कदम है जो आपको आपके स्प्रेडशीट में डेटा को सही ढंग से संरचित करने में मदद करता है। यहां हम देखेंगे कि कैसे एक्सेल में Text और संख्याएं Enter की जाती हैं और इसे Editing किया जा सकता है।
- Text Enter करना:
पहले, आइए देखें कैसे Text Enter किया जाता है।
सेल पर क्लिक करें जहां आप Text Enter करना चाहते हैं।
टाइप करें और Enter दबाएं।
इसके बाद, आप देखेंगे कि आपका Text सेल में दिखाई दे रहा है।
उदाहरण:
सेल A1 में “नाम” टाइप करें।
सेल B1 में “आयु” टाइप करें।
- संख्याएं Enter करना:
अब हम संख्याओं को कैसे Enter करते हैं, उस पर बात करें।
सेल पर क्लिक करें जहां आप संख्या Enter करना चाहते हैं।
संख्या टाइप करें और Enter दबाएं।
उदाहरण:
सेल A2 में 25 टाइप करें।
सेल B2 में 30 टाइप करें।
इसके बाद, आप अपने स्प्रेडशीट में Text और संख्याएं Enter कर सकते हैं। आप इसे अपनी आवश्यकताओं के अनुसार निर्धारित करने के लिए Editing कर सकते हैं, जैसे कि फ़ॉर्मेटिंग और सेल में बदलाव करके।
Editing and Formatting Data
एक्सेल में डेटा Editing और Formatting करना महत्वपूर्ण है ताकि आप अपने डेटा को अच्छी तरह से प्रस्तुत कर सकें। Editing के लिए, आप सेलों में Entry किए गए डेटा को कट, कॉपी, और पेस्ट कर सकते हैं।
Formatting में, आप फॉर्मेटिंग टूल्स का उपयोग करके अपने डेटा को स्वरूपित कर सकते हैं, जैसे कि अक्षर Formatting, सेल रंग, और फॉन्ट चयन।
एक्सेल में डेटा Editing और Formatting करना महत्वपूर्ण है ताकि आप अपने डेटा को अच्छी तरह से प्रस्तुत कर सकें और आपका काम और भी आसान हो सके। यहां हम देखेंगे कि कैसे आप एक्सेल में डेटा को Editing और स्वरूपित कर सकते हैं, साथ ही इसके साथ एक उदाहरण भी देखेंगे।
Editing:
कट, कॉपी, और पेस्ट: सेलों में डेटा को कट, कॉपी, और पेस्ट करके आप अपने डेटा को Editing कर सकते हैं।
उदाहरण: एक सेल में डेटा को कट (Ctrl+X) करें और फिर दूसरी सेल में पेस्ट (Ctrl+V) करें।
फ़िल्टरिंग और सॉर्टिंग: आप अपने डेटा को फ़िल्टर करके और सॉर्ट करके उसे संव्यावसायिक ढंग से प्रस्तुत कर सकते हैं।
उदाहरण: एक कॉलम में डेटा को फ़िल्टर करें ताकि केवल एक विशिष्ट प्रकार के डेटा ही दिखाई दे।
Formatting:
अक्षर Formatting: आप अपने Text को बोल्ड, इटैलिक, या अन्य फ़ॉर्मेटिंग विकल्पों का उपयोग करके स्वरूपित कर सकते हैं।
उदाहरण: अपने Title को बोल्ड बनाएं ताकि यह आपके डेटा का महत्वपूर्ण हिस्सा हो।
सेल रंग और बॉर्डर्स: आप सेलों को रंगीन बना सकते हैं और उन्हें बॉर्डर्स से सजा सकते हैं ताकि आपका डेटा आंकलनीय हो।
उदाहरण: एक सेल को हरे रंग में Color करें और उसके चारों ओर सीधे बॉर्डर्स जोड़ें।
इस रूप में, आप अपने डेटा को Editing और स्वरूपित करके एक्सेल में प्रोफेशनल लुक प्रदान कर सकते हैं। यह न केवल आपके डेटा को सुंदर बनाता है, बल्कि आपको अपने डेटा को सही तरीके से प्रस्तुत करने में भी मदद करता है।
Use Function and Formula (Excel Me Formula)
एक्सेल की शक्ति Formula और फ़ंक्शन में है। एक सूत्र एक task है जो आपको डेटा के साथ कुछ करने की अनुमति देता है, जैसे कि गणना, तुलना, या फ़िल्टरिंग। एक्सेल में बहुत से फ़ंक्शन होते हैं जो विभिन्न गणनाओं को सरल बना देते हैं,
जैसे कि SUM, AVERAGE, और IF। इनका उपयोग करके, आप आपके डेटा को स्वतंत्र रूप से Explain और उपयोगी ढंग से Store कर सकते हैं।
एक्सेल की सबसे महत्वपूर्ण और शक्तिशाली विशेषता Excel me Formula और फ़ंक्शन्स हैं जो आपको गणना और विशेष कार्यों को आसानी से करने में मदद करते हैं। यहां हम Excel me Formula और फ़ंक्शन्स का उपयोग कैसे करते हैं, इस पर एक उदाहरण के साथ चर्चा करेंगे।
Formula का उपयोग:
गणना (SUM): इस सूत्र का उपयोग किसी रेंज के सभी सेलों की योगफल के लिए किया जाता है।
उदाहरण: =SUM(A1:A5) से A1 से A5 तक के सभी सेलों का योगफल निकालें।
अंतर (SUBTRACT): इस सूत्र का उपयोग दो संख्याओं के बीच अंतर की गणना के लिए किया जाता है।
उदाहरण: =B1-A1 से A1 से B1 को घटाएं और उत्पन्न अंतर निकालें।
- फ़ंक्शन्स का उपयोग:
औसत (AVERAGE): इस फ़ंक्शन का उपयोग किसी रेंज के सभी सेलों का औसत निकालने के लिए किया जाता है।
उदाहरण: =AVERAGE(B1:B5) से B1 से B5 तक के सभी सेलों का औसत निकालें।
अगर (IF): इस फ़ंक्शन का उपयोग एक शर्त की जाँच करने और उसके आधार पर विभिन्न मूल्यों को प्रदान करने के लिए किया जाता है।
उदाहरण: =IF(B1>30, “उच्च”, “न्यून”) से B1 की मूल्य 30 से अधिक है तो “उच्च” वर्णन प्रदान करें, अन्यथा “न्यून”।
इस प्रकार, Excel me Formula और फ़ंक्शन्स का सही तरीके से उपयोग करने से आप अपने डेटा को गणना करने और विभिन्न कार्यों को कस्टमाइज़ करने में सक्षम हो सकते हैं। यह आपको अपने स्प्रेडशीट को सुपर-पावर्ड बनाने में मदद कर सकता है।
इस प्रकार, एक्सेल में डेटा Entry करना, Editing करना, और Formula और फ़ंक्शन का उपयोग करना एक समृद्धि से भरपूर प्रक्रिया है जो आपको अपने काम को और भी सरल और उपयोगी बना सकती है। इस प्रक्रिया को सीखने में समय लगता है, लेकिन एक बार आप इसे सीख लेते हैं, तो यह आपके काम को बड़े आसान बना देता है।
Was this helpful?
0 / 0